デジタルペンテストサービス部のkjです。デジタルペンテストサービス部は名前のとおりペンテストを提供する部署なのですが、その成果は「報告書」としてお客様にご報告します。
この報告書、どう作成するかというと大体Wordを使用して作成するのですが、私は(幸い?)今まで仕事でWordを使う機会はほぼありませんでした。ですので、なかなかWordに苦戦することが多く、最近ようやく重い腰を上げて勉強しています。
(※近頃はマークアップ言語を使用して報告書を作成しているチームもあります。)
この記事では、Wordの教科書として読んだ本のなかで「良かったな」と思う個人的おすすめTipsを共有したいと思います。
(と書いておいてあれですが、最初にWordを学ぶ際は数多のTipsを覚えるより、まずWordの概念を学ぶ方が理解は進むと思います。教科書を選ぶ際はTips・テクニック集的なものより、体系的な説明が書かれているものを強くお勧めします。)
見た目に違和感を感じたら「Shift+F1」
これはとても便利です。
文章を書いている最中、何か見た目に違和感を感じたり、何かがずれていると思ったら、怪しい箇所にカーソルをあわせ「Shift+F1」を押してください。
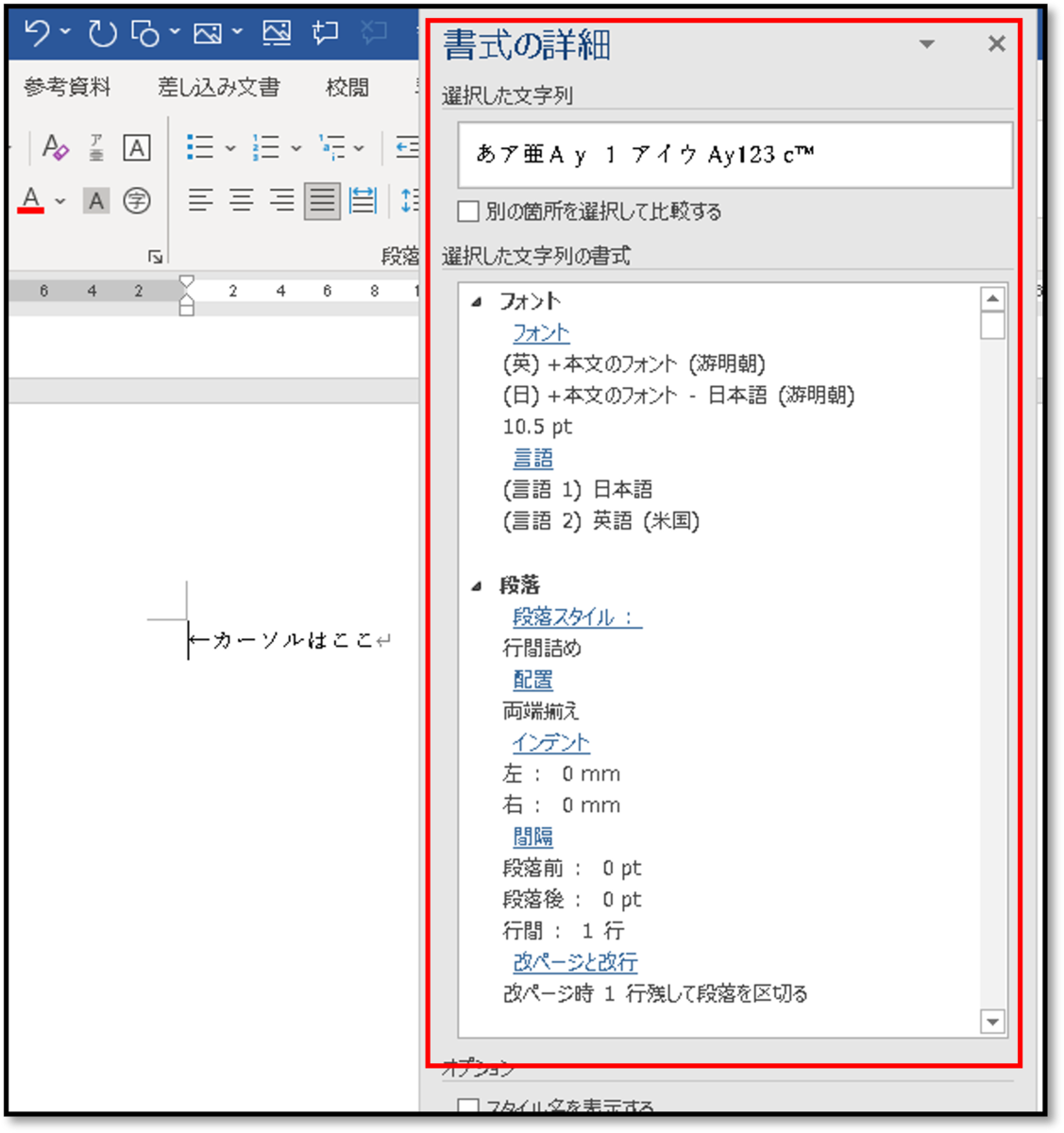
「Shift+F1」を押すと、「書式の詳細」ダイアログが表示されます。このダイアログはカーソル箇所の書式設定を表示してくれます。
「書式の詳細」を比較する
次の画像を見て何か違和感を感じませんか?
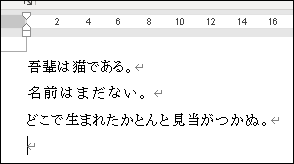
1行目と2行目はともに同じ8文字なのに、行末の位置がずれています。このような際に上述の「書式の詳細」を比較できます。
- 1行目にカーソルを合わせ「書式の詳細」ダイアログを開き、「別の箇所を選択して比較する」をチェック
- カーソルを2行目に移動する
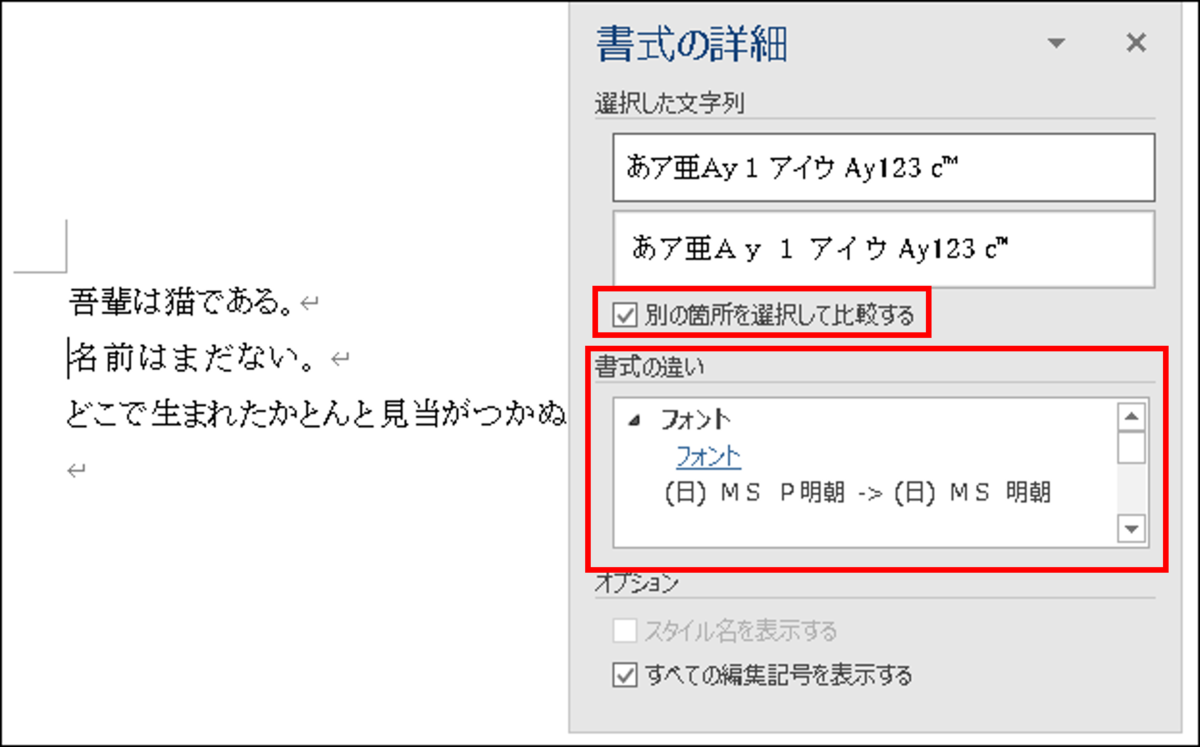
このようにすれば、1行目と2行目の書式設定の差異を表示してくれます。
この例では使用しているフォントが違いました。この方法を覚えれば、見た目に違和感があった際どうとでも対応できます。
文字・段落・リンクスタイルを列挙する
適当なWord文書を開き、「Alt+Ctrl+Shift+S」を押して「スタイル」ダイアログを開いてみてください。組み込みのスタイルや文書内で定義されたスタイルが表示されます。
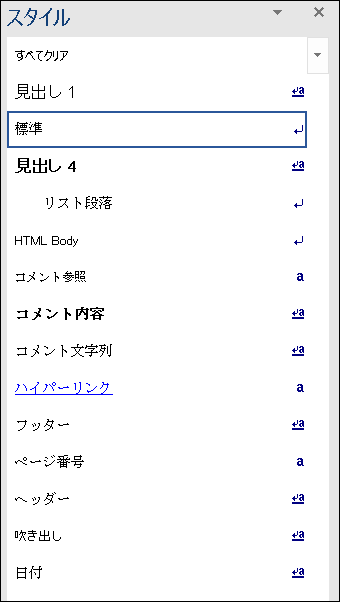
今開いている文書内で使用されているスタイルのみを表示させたい場合は、「スタイルウィンドウオプション」の「表示するスタイル」を「使用中のスタイル」に変更します。

そうすると「スタイル」ダイアログには現在開いている文書の中で使われているスタイルのみが表示されます。
スタイルの差異を見つける
自分の感覚を頼りに、文書を上から下まで読んでスタイルの差異を見つけるのは大変です。変わりに、「スタイル」ダイアログを使い「悪い匂い」がする箇所を探すことができます。
「スタイルウィンドウオプション」を開き、「スタイルとして表示する書式の選択」の中から「段落書式」と「文字書式」をチェックします。

そうすると、すでに「スタイル」として登録されているスタイルのほかに、既存スタイルに変更が加わった書式(既存スタイル+差分)が表示されます。
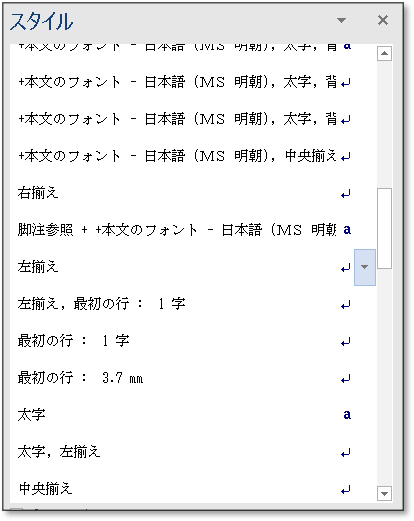
これらを「書式の不統一」と呼びます。
書式の不統一はその場で直接書式を変更した際などに発生しやすく、文書全体を俯瞰してみるとずれが生じている可能性があります。発生箇所を調べるには、「スタイル」ダイアログ上で調べたい書式の不統一を右クリックし「同じ書式を選択」を選択すると、当該書式が適用されている箇所が選択されます。
大きな文書の場合はどうしても書式の不統一は発生してしまうもので、必ずしも「意図しないずれ」ではないかもしれません。
ですが、文書のメンテナンス性を考えると、書式の不統一のまま放置するのではなく、当該書式を新しいスタイルとして登録するか、既存のスタイルに変更できないか検討したほうが良いでしょう。
常に書式の不統一を意識したい場合は「Wordのオプション」から「詳細設定」->「編集オプション」グループ内の「書式の履歴を維持する」と「書式の不統一を記録する」をチェックします。

そうすると、書式の不統一が発生している箇所は茶色の下線が引かれます。

コピー&ペーストを安全にする
デフォルトの設定では、コピペ時、テキストとともに書式設定も合わせてコピーされます。これが意図した動作の場合もありますが、たとえば、リストを含む文章をコピーした場合、ペースト時に勝手に採番されてしまう場合があります。
常にテキストの内容のみをコピーしたい場合は、「Wordのオプション」を開き、「詳細設定」の「同じ文書の貼り付け」・「文書間での貼り付け」を「テキストのみ保持」に設定しましょう。

好きな箇所を目次に追加する
通常、目次に書きだす内容は章節項のタイトルなどですが、それ以外の内容を目次に含めたい場合もあります。
(※アウトラインレベルが設定されていない段落など。)
このような場合、アウトラインレベルを設定したスタイルを作成し、目次に書きだしたい段落に適用するのが正しいやり方だと思いますが、TCフィールドを利用することで楽をすることが出来ます。

Wordと向き合う
Wordを使う仕事をするようになってまず感じたのは、とにかく「よくわからん」でした。なぜ「よくわからん」のかというと、その多機能さが原因だと思っています。機能の豊富さと複雑さは比例します。Wordも同様です。
しかし、Wordを避けて仕事をするのは現実的に難しいでしょう。「今のプロジェクト」というスパンではなく「引退するまで」と考えたら、まず間違いなくWordで仕事をする場面があるはずです。
よくわからないまま仕事をしてフラストレーションを溜めるくらいなら、一度腰を据えて勉強してみてもよいかなと思った次第、学んでみれば意外と面白いものでした。
みなさんも観念して学んでみてはどうでしょうか。